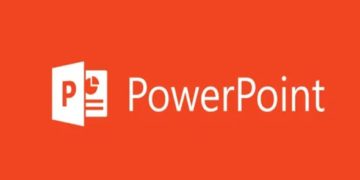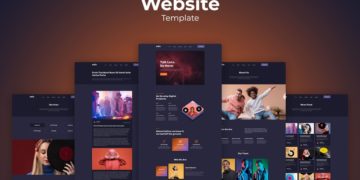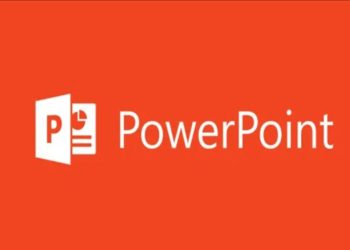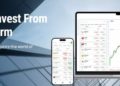Can I transfer photos directly from iPhone to a flash drive? Unfortunately, iPhone does not support connecting to a flash drive. But don’t worry. I will give you some tips in the next article. Whether you need to transfer photos to a flash drive as a backup before upgrading your operating system, need to free up space, or just need to share with loved ones, it can be done in a few simple steps.
Why Need to Transfer Photos from iPhone to USB?
Before transferring iPhone photos to USB, I list some advantages of moving your iPhone photos:
▶ Free up iPhone Storage
People love taking photos with their iPhone because it has an excellent built-in camera. Over time and use, photos become one of the biggest consumers of limited iOS storage space. Therefore, you may need a USB flash drive to transfer photos from your iPhone and free up space.
▶ Backup Photos to Ensure Data Safety
To avoid data loss, please move photos from iPhone to USB flash drive. Especially, if you have important photos and videos on your iPhone, you can back them up to USB drive or other storage devices.
▶ Share Photos Between Different Devices
Usually, you need to transfer your photos to a computer for editing, because computers have larger screens and more professional photo-making software.
FoneTool: An Easy Way to Share iPhone Photos to Flash Drive
I am a photography enthusiast and I have a lot of photos in my iPhone. Many times, I need to import these photos to my USB so that I can do more professional editing and prepare a backup to prevent accidental photo loss. However, Apple does not provide iOS users with a direct way to transfer photos from iPhone to a flash drive.
Fortunately, I found a free software that can help me solve this problem – FoneTool. It is a professional and powerful iPhone transfer software. Without connecting to the network, FoneTool provides a faster iPhone transfer speed, and it only takes 2 seconds to transfer 100 high-quality photos. This feature is very useful, especially when I am in a hurry!
Highlights of using FoneTool to transfer data:
- Simple and Fast Transfer Process. With the user-friendly interface, you can move your photos fro iPhone with a few easily clicks.
- Selectively and 1-Click Transfer Pictures. You can preview and selected specific ones as per your need, or transfer all photos at once.
- Multiple Transfer Types. FoneTool allows you to transfer data from iPhone to USB on PC, transfer photos from computer to iPhone, or from iPhone to iPhone.
- Keep Photo Quality. FoneTool transfers full-resolution pictures to USB on PC without losing photo quality.
- Wide Compatibility. FoneTool supports all iPhone/iPad/iPod models and the latest iOS, as well as USB/CD/HDD/PC/Laptop.
With the above steps, you can easily transfer iPhone data such as photos, music, and contacts to another destination, including USB, flash drive, external hard drive, Windows PC, etc.
Easy Guide to Use FoneTool to Move Photos from iPhone to USB
Using FoneTool to transfer my iPhone photos is different from the traditional method I used before, it provides a more effective way! Whether you want to move a single photo or all the photos on your phone to Windows, you can easily do it by following the steps below using FoneTool.
Step 1. Open FoneTool on your PC > Use a USB cable connect the iPhone to the PC.
Step 2. Go to Phone Transfer on the left panel > Choose iPhone to PC > Tap Start Transfer to continue.
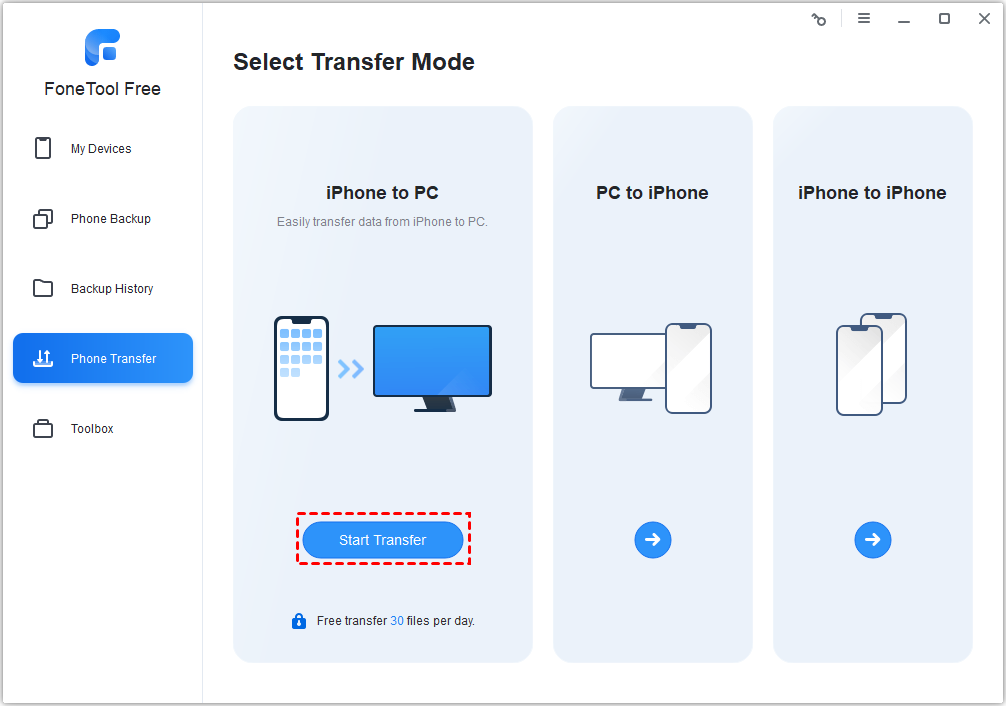
Step 3. Click the blue folder icon > Check the Photos icon > Then you can preview and select the pictures you wish to transfer to computer. Check Select All icon can transfer all photos at once > Tap OK.
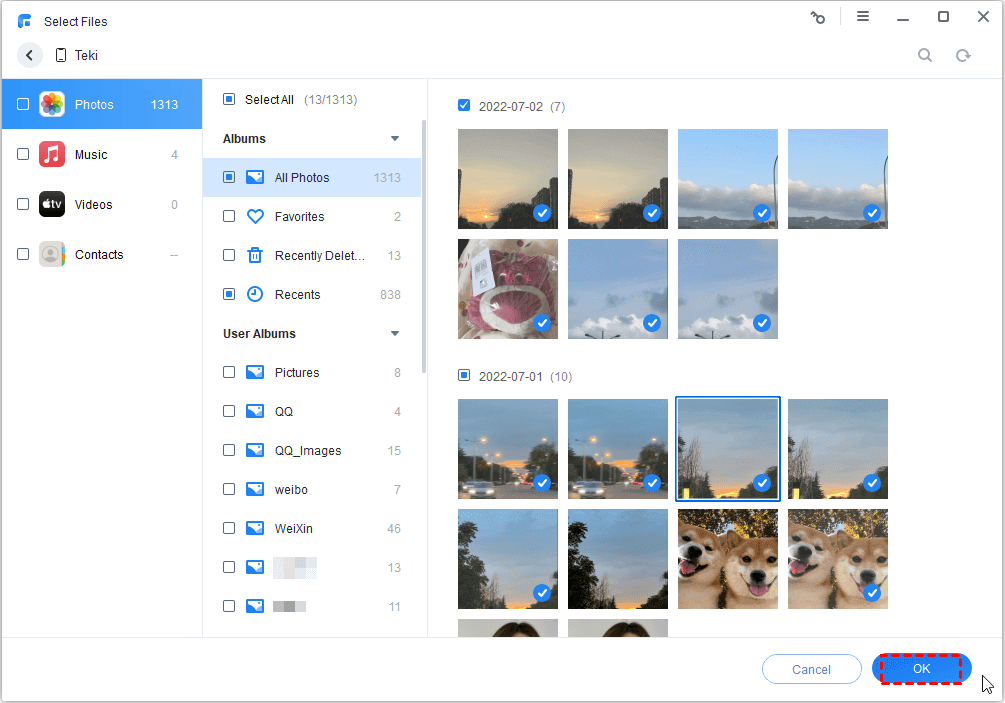
Step 4. Tap Transfer Settings to decide a destination to save your pictures > Click Start Transfer to begin the task.
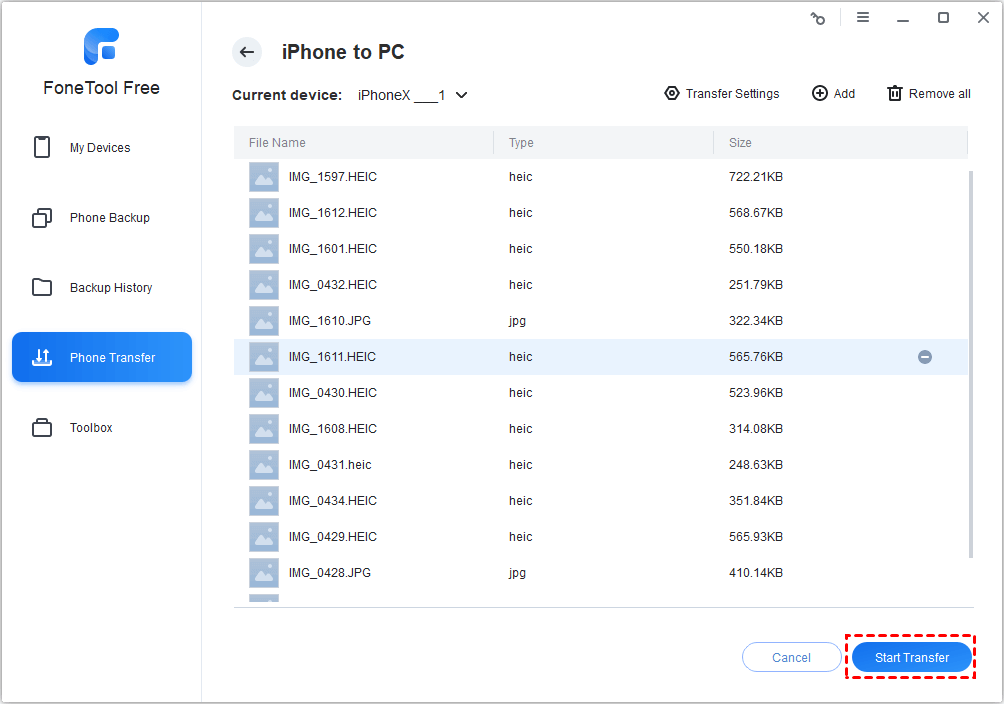
Conclusion
That’s all about how to transfer photos from iPhone to USB. Whether you want to transfer all photos or only specific ones, FoneTool will help you complete the task as quickly as possible. Connect your phone to your computer and split the files in just a few clicks.